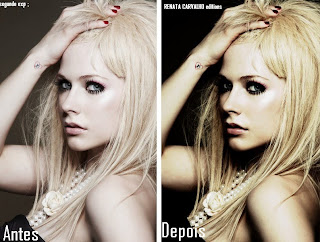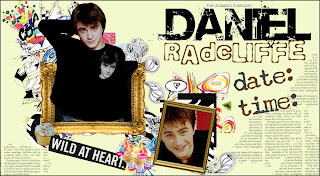Intro:Começando pelas regrinhas de tamanho.
O twitter tem um padrão wide screen ( essas telas mais largas ).
Por isso irei fazer no padrão.
O tamanho que uso para que fique tudo no lugar (padronificado)
é 1024x610.
Fiz uma imagem com as demarcações do twitter para que vocês
saibam onde escrever certinho ou colocar imagens.
http://i48.tinypic.com/aoxr3r.jpg ( a imagem está no tamanho correto )
temos aí na imagem duas barrinhas de cor roxa
elas significam o seguinte:
Da primeira barra para a esquerda, está livre para
escrever, fotos, desenhos e etc.
A segunda, terceira e quarta barra ( essas fininhas )
marcam o espaço onde fica legal escrever algo,
esse espaço no twitter fica entre o logotipo do twitter
e a barra de menu ( canto superior direito )
A quinta e última barrinha, marca que
dessa barra para a direita você pode colocar fotos e etc
que é o canto direito do twitter onde
os quadros não tapam
Como usar essas marcações em sua montagem?
Supondo que você já fez seu fundo com texturas e etc
e quer escrever e colocar fotos.
Copie e cole seu fundo, neste fundo que dei como exemplo
dê duplo clique e diminua a opacidade até que possa ver
as marcações, quando terminar de fazer tudo
volte a opacidade para 100 e ctrl+enter.
Agora que sabemos os limites e marcações,
é só usar a criatividade, para não deixar passar
vou fazer um tutorial de um background que eu uso em
meu twitter (@tamiserra)
Tutorial:
Abra um novo documento (ctrl+n)
no tamanho 1024x610.
Cole esta textura nele:
http://i47.tinypic.com/24o9849.jpg
Como prefiro fundos mais escuros
fui em ajustar> corrigir gamma.
e tirei um pouco de saturação
ctrl+enter
Pegue essa outra textura:
http://i48.tinypic.com/10fubuf.jpg cole no fundo.
Aperte a tecla "w", no lado direito lá em baixo
terá modo de mistura coloque em multiplicação
se preferir, tire um pouco da opacidade ( lado direito em cima de modo de mistura )
40% de opacidade é o ideal
ctrl+enter
Pegue esse recorte de jornal (salve no PC)
http://i50.tinypic.com/n3ungo.png cole ele em nossa imagem, dê duplo clique
marque a opção de sombrear
-10
7
e a opacidade da sombra coloque em 15%
( faça isso até preencher o canto do nosso fundo
com jornais )
ctrl+enter
Obs: No canto direito, coloque um pouco mais pra esquerda o recorte
para não dar errado.
Faça o mesmo com estes recortes:
http://i50.tinypic.com/biv0p0.png
http://i49.tinypic.com/2u8z4nm.png
Lembra que falei como olhar as marcações?
Pegue este moldura e cole no fundo
( olhando as marcações)
http://i46.tinypic.com/21bq13s.png
Pegue uma foto sua e cole dentro da moldura
coloque nos tamanhos certinhos
vá em camada> efeito de borda> desfocar
use
esse tutorial para a escrita.
Agora já usamos todas as marcações
podemos voltar a nossa opacidade
e juntar as camadas ( ctrl+enter )
Cole essa textura:
http://i47.tinypic.com/2s79hmv.jpg
E coloque no modo de mistura máximo
tire um pouco da opacidade
ctrl+enter
faça o mesmo com essa:
http://i45.tinypic.com/zj6t5c.jpg
Por frescuragem, colei um passarinho do twitter.
Salve seu fundo. (ctrl +s)
Abra o twitter clique em settings> design> Change background image
procure o que você acabou de salvar! > save changes
- Pode demorar um pouco pra trocar
Créditos: Tami Serra
Beijos&atéapróxima